It’s Friday Find It time again and we’re looking at how to label your pictures, particularly for use on pinterest. Una saw this labelled picture I had created for a blog post and wondered how I did it:
First of all – Why Label Pictures for Pinterest?
This picture was used as the first picture in a blog post about how to decorate a child’s nursery. If I had just pinned the picture without the text, others would have just presumed it was a picture of wall stickers – which of course it is. However, with the text, it carries the message that if the picture is clicked on in pinterest, the ‘pinnee’ will be brought to a blog post which contains many tips on decorating nurseries for young children.
People don’t just pin pretty pictures of cute dogs, inspiring interiors and pretty crockery on pinterest. They are also looking for information in the form of tutorials or tips – from how to attach crocheted granny squares to what exercises they should do to firm up their abdominal muscles. Colby Almond has called these instructographics and I think it’s the perfect description.
Using Pinwords
This labelled picture was created using pinwords which provides a few different fonts and is very easy to use. However, each picture has the Pinwords logo in the bottom righthand corner. It is free to use though.
1. Go to Pinwords
2. Upload a photo from your computer or use one of theirs. It is best to choose a photo that has some plain background so the text can be read more easily.
 3. Choose from one of the text options from the six available at the moment. Set text from pinwords will appear. Click ‘continue’ to add your own text at the next stage.
3. Choose from one of the text options from the six available at the moment. Set text from pinwords will appear. Click ‘continue’ to add your own text at the next stage.
 4. Write your text into the box on the right, you’ll see it appearing as you type. With the cursor, move the text to the preferred placement against a plain background. Click Pin It and then just right click on the image to save it to a pictures folder on your computer.
4. Write your text into the box on the right, you’ll see it appearing as you type. With the cursor, move the text to the preferred placement against a plain background. Click Pin It and then just right click on the image to save it to a pictures folder on your computer.
5. And this is the finished result:
How to use Picmonkey to add Text to your Photos
1. Go to Picmonkey.com
2. Click edit photo at the left side and then upload your chosen photo. Choose a photo with some plain background so the text can be seen easily.
3. Click ‘P’ on the left side which produces the choice of fonts. Then click ‘add text’ at the top which will then appear superimposed on the photos. Type in your chosen text.
4. Highlight the various words to choose from a selection of fonts if you wish. You can also change the text colour, size, fade, bold or italics.
5. Then click save (at the top), name your photo and resize if necessary. Save to your chosen folder on your computer and this is the finished product.
 Which is best? Picmonkey or Pinwords?
Which is best? Picmonkey or Pinwords?
Pinwords is at its ‘early days’ stage and I’d imagine more functionality will be added soon. It is very easy to use. However, it doesn’t have as many choices available and the ‘pinwords’ text remains on your photo. For adding simple text, it is quicker to use than picmonkey.
Picmonkey offers so much besides adding text and is definitely worth checking out.









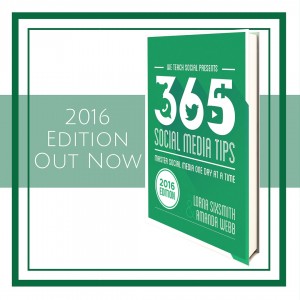


Pingback: 7 Tips - How To Leverage Pinterest for Blog Promotion - Write On Track
Pingback: How Tourism Businesses Should Be Using Pinterest - Write On Track
Pingback: Why (and How) Tourism Businesses Should Be Using Pinterest - Write On Track
Pingback: Blog Tip Tuesday: How To Start A Blog - Write On Track